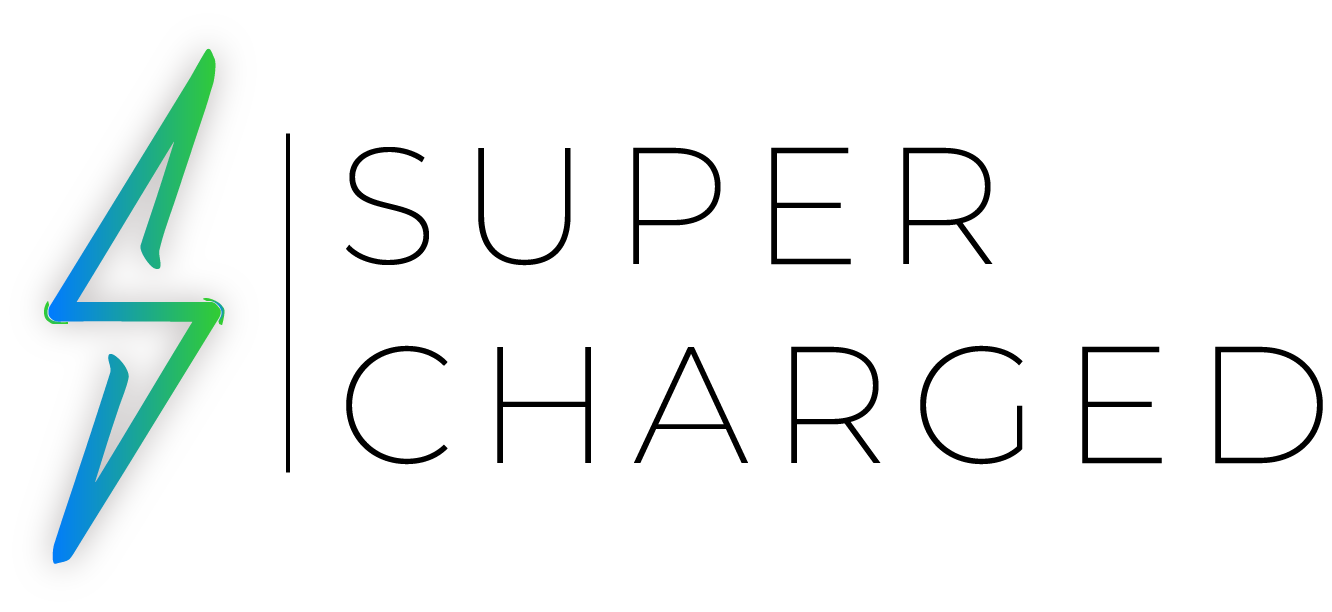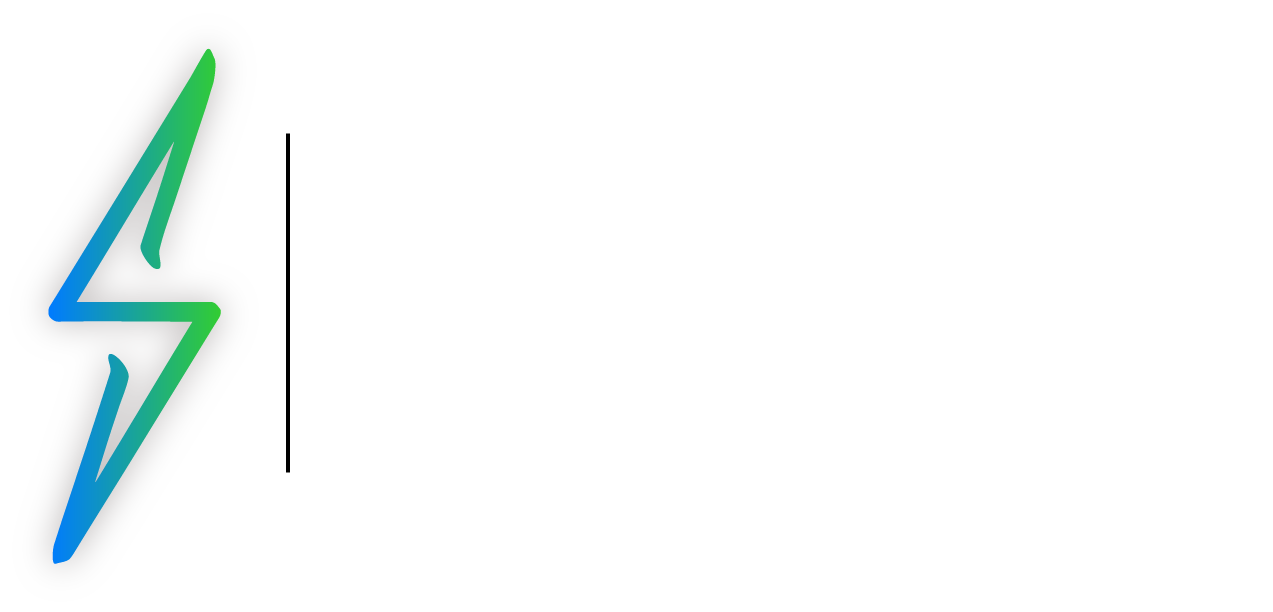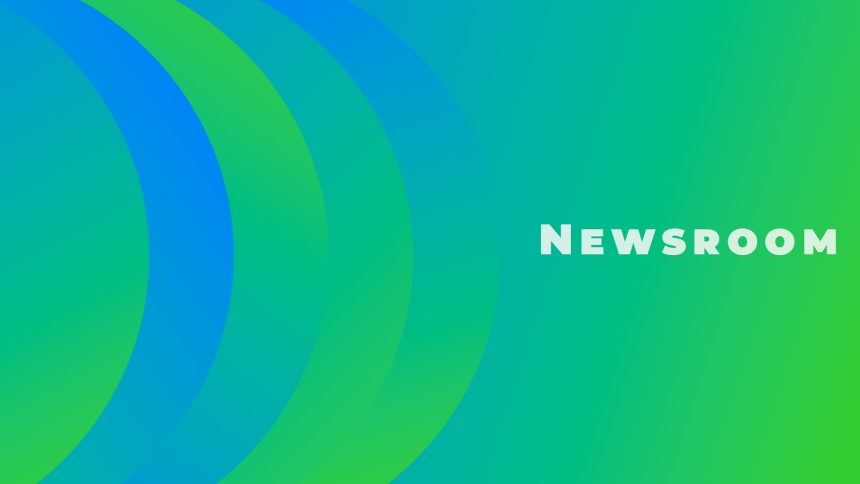Identify the feature
Control Center on your Apple Watch provides quick access to essential functions and settings. By customizing Control Center, you can tailor it to your needs and make it even more convenient. In this guide, we’ll show you how to personalize Control Center on your Apple Watch.
The Steps
- On your Apple Watch, wake up the screen by raising your wrist or tapping it.
- Swipe up from the bottom of the watch face to open Control Center.

3. Scroll down to reveal the “Edit” button and tap on it.

4. Arrange the controls: Touch and hold the three-lined handle icon next to the control, then drag it to a new position.
5. Add or remove controls: Scroll down and tap the “+” or “-” buttons next to the available controls to add or remove them from Control Center.


6. Press the Digital Crown or swipe down to dismiss Control Center once you’ve finished customizing or click on the “Done” button at the bottom of Control Center.

Considerations: Before diving into the customization process, keep the following considerations in mind:
- Available Options: Control Center offers a range of toggles and shortcuts that you can choose from and arrange according to your preferences.
- Balance and Accessibility: Ensure that the controls you select in Control Center are useful and easily accessible for your daily usage.
Helpful resources
These support pages provide additional guidance, troubleshooting tips, and information on utilizing the various features of Control Center. Remember, customizing Control Center allows you to have quick access to the functions and settings that matter most to you, enhancing your experience.