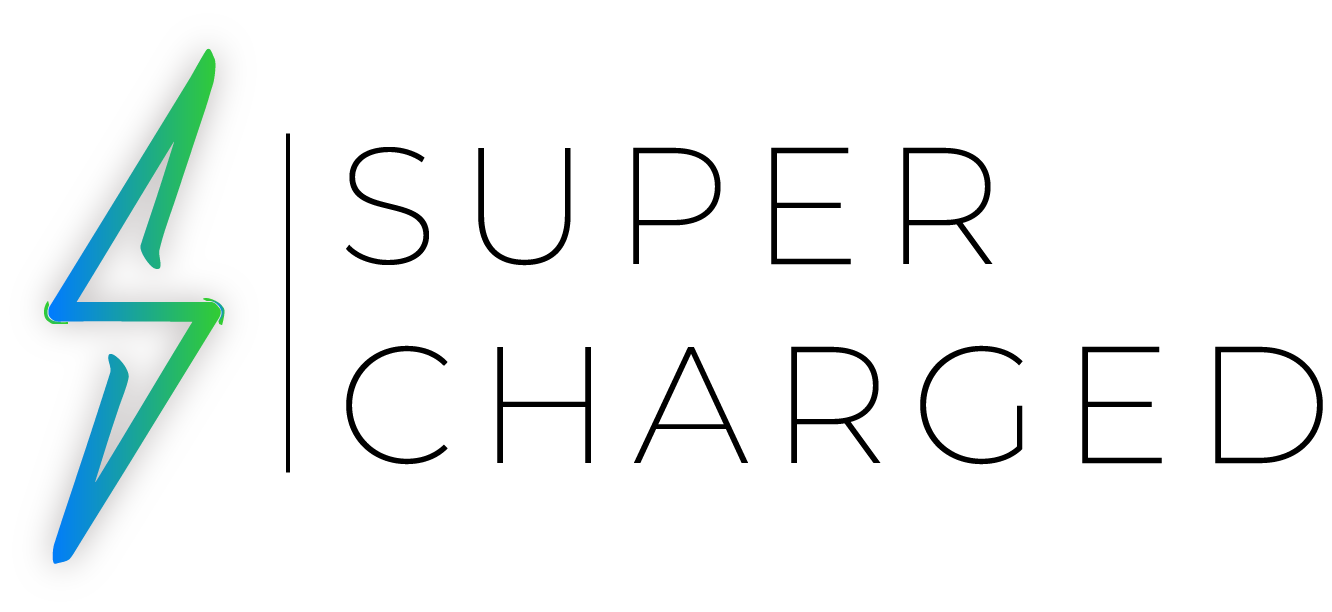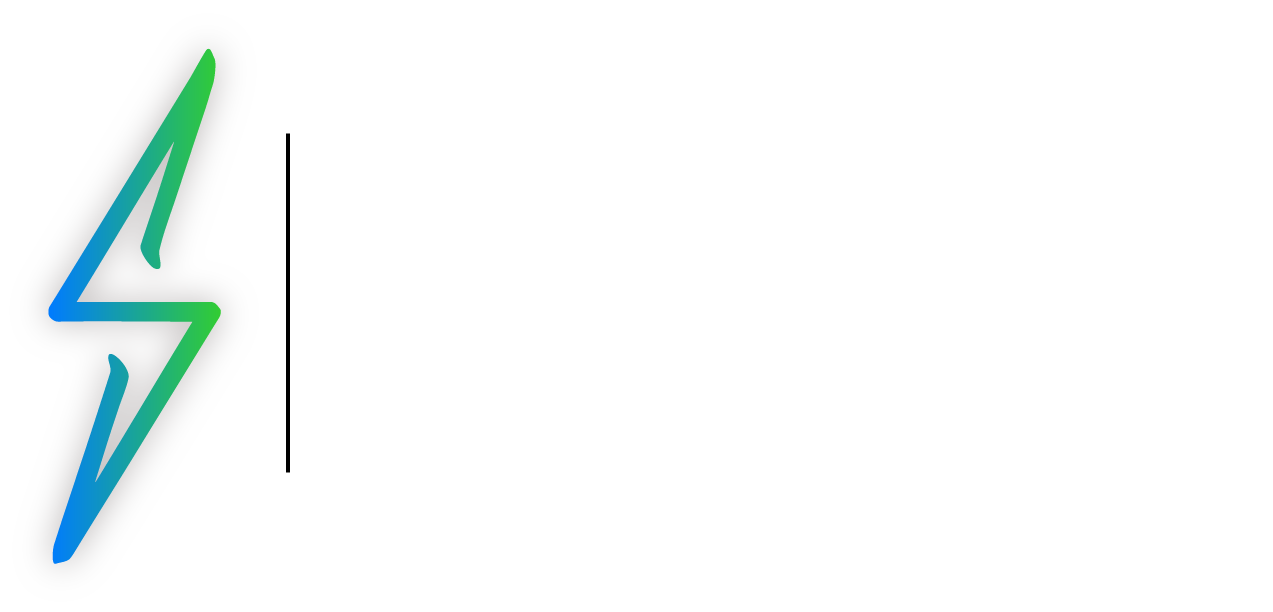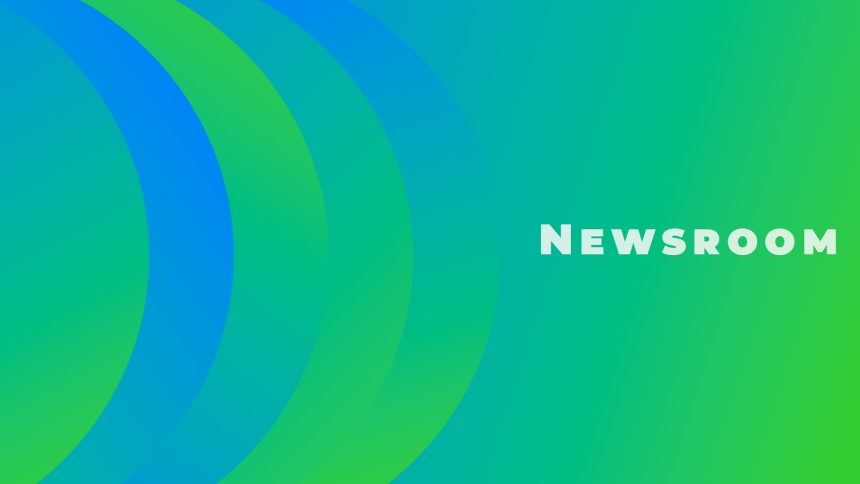Identify the Feature
Learn how to personalize your Mac‘s Dock with this comprehensive tutorial. Customize its appearance, apply the Genie effect, hide or relocate it on your screen, and make your macOS experience truly your own.
The Dock is an essential part of macOS, offering quick access to your favorite applications, folders, and documents. However, did you know that you can customize its appearance and behavior according to your preferences? In this tutorial, we will walk you through the steps to customize your Dock, including applying the Genie effect, hiding it, and changing its location on your Mac screen.
The Steps
1. Click on the Apple menu in the top-left corner of the screen.

2. Select “System Settings” from the drop-down menu.

3. In the System Preferences window, click on the option Desktop & Dock.

Step 2: Customizing the Dock Appearance
1. In the Dock preferences window, you can adjust the size of the Dock by dragging the slider under the “Size” section.

2. To change the position of the Dock icons, select one of the options: “Left,” “Bottom,” or “Right” from the “Position on screen” section.

3. Enable the “Magnification” option to make the icons enlarge as you hover over them with the cursor.

4. You can enable or disable one of the newest and most controversial functions in macOS: Stage Manager.

5. Customize the appearance of minimized windows by selecting the desired effect from the “Minimize windows into application icon” drop-down menu.
Step 3: Applying the Genie (Aladdin) Effect
1. To enable the Genie effect (also known as Aladdin Effect), select Genie Effect in the “Minimize windows using” option.

2. The Genie effect provides a visually appealing animation when minimizing and opening applications from the Dock.
Step 4: Hiding the Dock
1. If you prefer a clutter-free desktop, you can choose to hide the Dock.
2. In the Dock preferences window, select the “Automatically hide and show the Dock” option.

3. The Dock will now disappear when not in use and reappear when you move your cursor to the edge of the screen where the Dock is located.
Helpful Resources
Please be advised that any modifications made to your Mac, including customization of the Dock, are entirely your responsibility as the owner. Supercharged, its affiliates, and agents cannot be held liable for any issues, damages, or consequences resulting from such changes.
While we provide guidance and instructions on how to customize the Dock in macOS, it is crucial to understand that any alterations made to your system’s settings or configurations carry inherent risks. These risks include potential system instability, data loss, or functionality limitations.