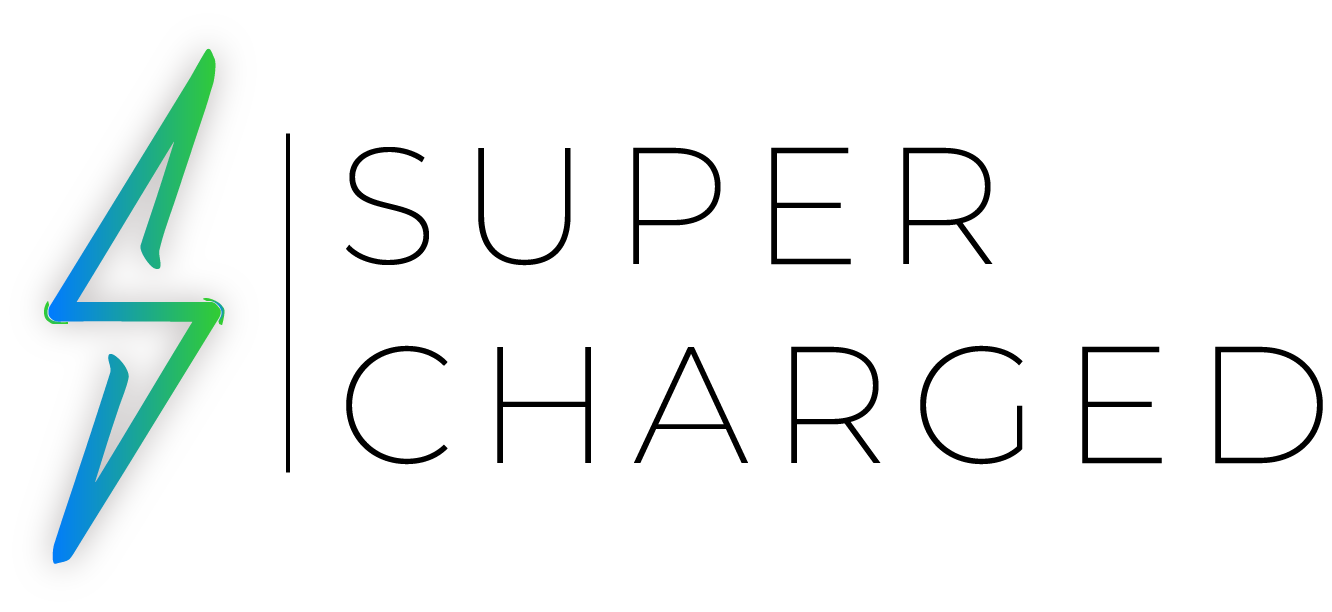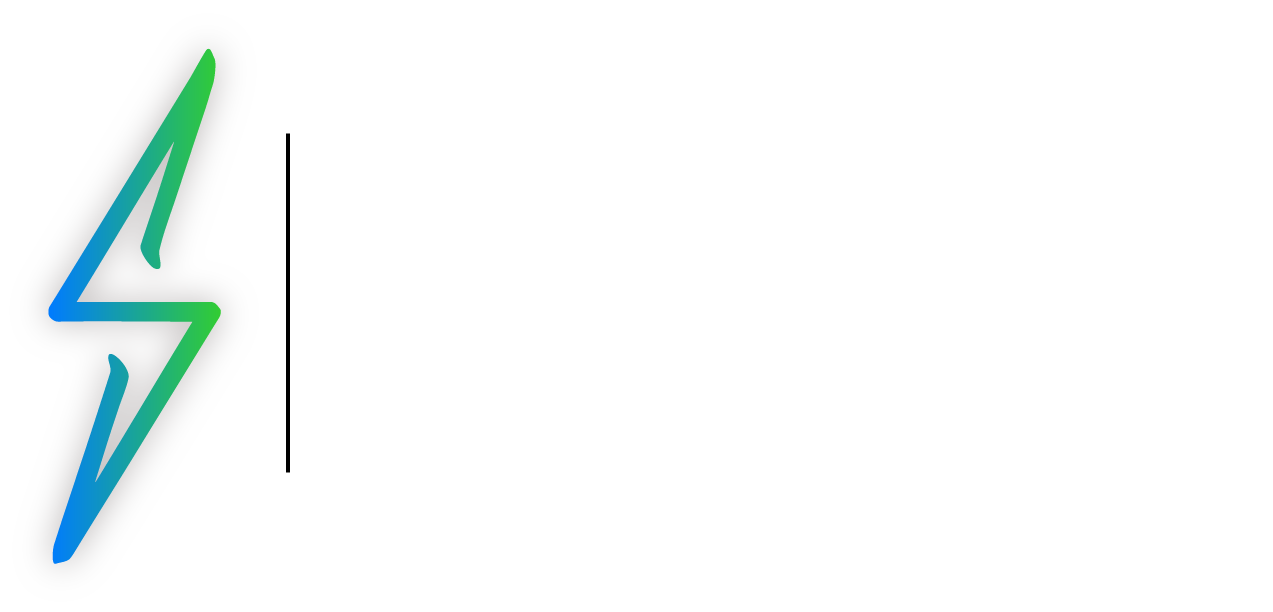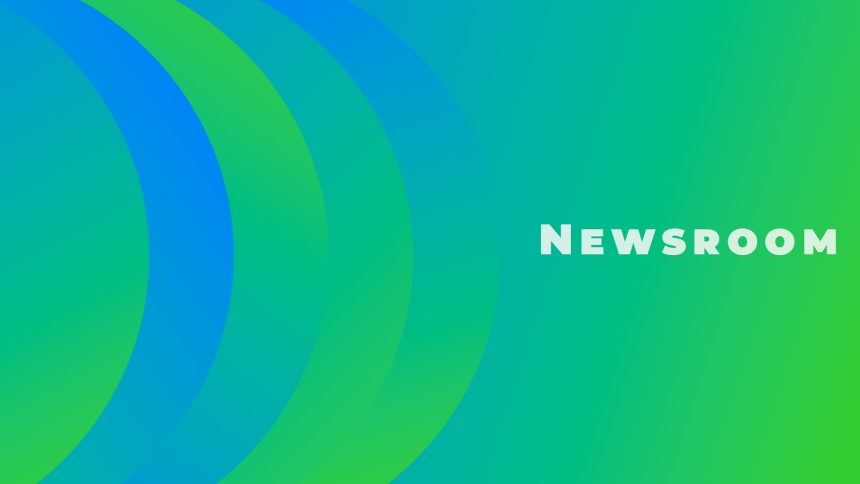Identify the Feature
Discover the power of Universal Control, a feature that enables seamless multi-tasking across your iPad and Mac devices. With this feature, you can effortlessly move your cursor, drag and drop files, and even use your iPad as a secondary display with just a single keyboard and mouse or trackpad. Let’s explore how to set up and utilize this innovative productivity tool.
The Steps
1. How to Set Up Universal Control: Universal Control requires compatible iPad and Mac devices running iPadOS 15 and macOS Monterey or later. Ensure both devices are connected to the same Wi-Fi network and signed in with the same Apple ID. Then, follow these steps:
- Step 1: Enable Bluetooth on both your iPad and Mac.
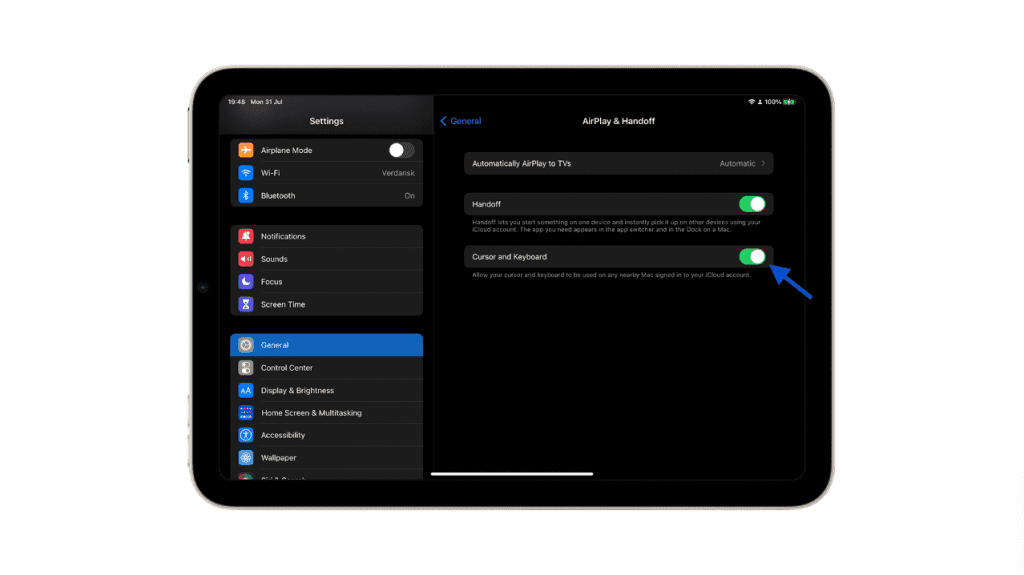
- Step 2: On your iPad, go to Settings > General > AirPlay & Handoff > Toggle on Cursor and Keyboard.

- Step 3: On your Mac, open System Settings > Displays > Advanced > Toggle on the three options in the section Link to Mac or iPad.
Now, everything is ready for you to start using Universal Control. For using it, simply put your iPad near to your Mac to which the main keyboard and mouse/trackpad are connected, and make sure both devices are turned on and unlocked.

Then, just naturally move the cursor towards the iPad screen; a little tab will be showed (image, above) in your iPad screen indicating that the cursor is trying to go to that screen. Once the cursor is “on the other side”, the keyboard will follow.
Your iPad and Mac are now linked through this feature.